Datum en tijd
20/06/2021
10:00 - 11:00
Handleiding ZOOM
- Zoom installeren
Indien je voor de eerste maal deelneemt aan een Zoom-sessie zal je Zoom moeten installeren op jouw laptop of PC. Dit kan heel eenvoudig in een paar muisklikken. Het installatieproces duurt max. een 3-tal minuten.
- Klik op de link die je ontvangen hebt in de mail of kopieer en plak de link in het zoekveld van jouw internetbrowser (tip: gebruik bij voorkeur de internetbrowser Google Chrome of Mozilla Firefox).
- Er zal een venster openen in uw internetbrowser. Normaalgezien verschijnt hierbij een pop-up met de knop ‘Agreed and Proceed’. Klik hierop. Indien dit niet het geval is kan in het venster op de link ‘Download & Run Zoom’ klikken.
- Er verschijnt een knop ‘Click Zoom… .exe’. Klik hierop.
- Er verschijnt dan normaalgezien onderin je scherm een .exe bestand. Klik op het .exe bestand zodat dit bestand kan worden geïnstalleerd.
- Na het installeren (duurt max. 3-tal minuten) verschijnt automatisch het veld ‘Enter your name’.
- Vul in het veld ‘Enter your name’ jouw naam in. Deze naam zal dan gedurende de Zoom-sessie zichtbaar zijn.
- Deelnemen aan een Zoom-sessie
- Klik op de knop ‘Join Meeting’
- Klik op de knop ‘Join with Computer Audio’.
- Na het inloggen zal je tijdelijk in een ‘wachtkamer’ terecht komen. De organisator zal je bij de start van de sessie toelaten.
- Instellingen
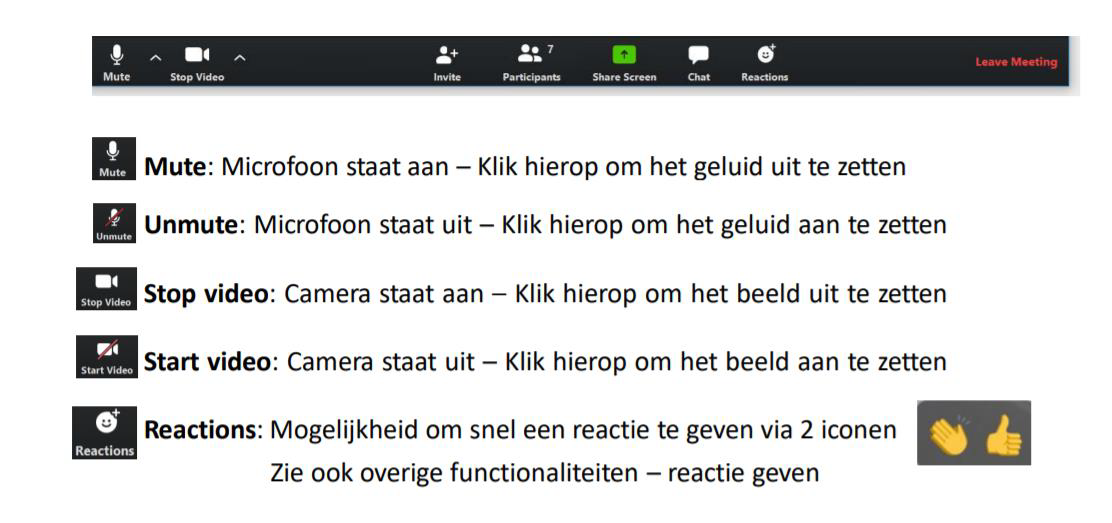
- Handig om weten:
– Wanneer je toegelaten wordt tot de sessie, zal jouw microfoon op ‘mute’ staan. Er wordt gevraagd jouw microfoon gedurende de sessie uit te laten staan zodat de beleving optimaal is.- Je kiest zelf of je jouw camera aan of uit zet en dus wel of niet in beeld kan komen voor de andere deelnemers.– Via de knop ‘Speaker View / Gallery View’ rechtsboven op jouw scherm kan je instellen of je enkel de spreker ( ‘Speaker View’) wilt zien of ook de andere deelnemers (‘Gallery View’).
– Als je tijdens deze workshop commentaar wilt geven of een vraag wilt stellen, kan je de chatfunctie gebruiken. Hiervoor klik op je onderaan op het icoontje ‘chat’ en typ je jouw bericht in het chatvenster dat verschijnt.
4. Zoomsessie beëindigen
Op het einde van de Zoom-sessie zal de organisator de sessie automatisch afsluiten. Wil je de sessie eerder verlaten, klik je op de knop ‘Leave Meeting’.
Heb je per ongeluk de sessie verlaten? Zolang de sessie nog actief is, kun je opnieuw inloggen met de Zoom-link die je hebt ontvangen.
Veel plezier!

